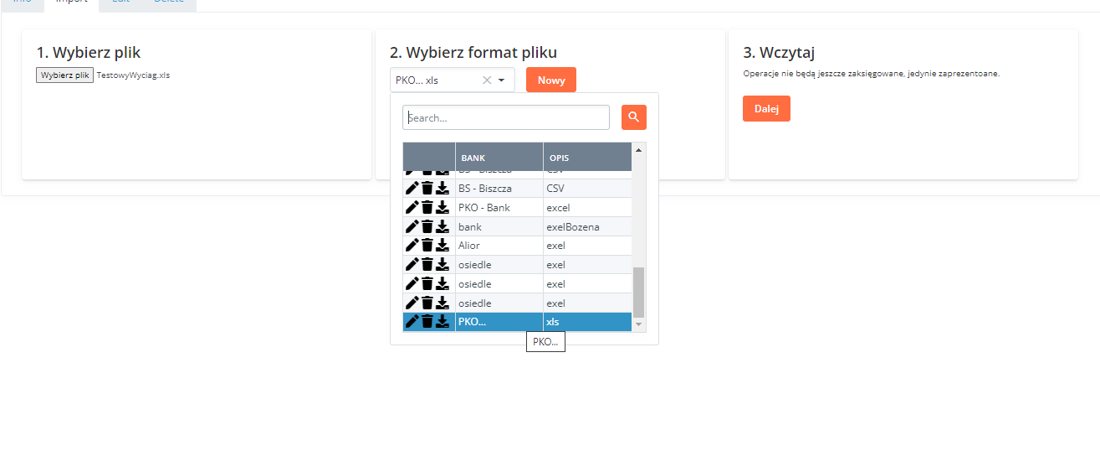Start
Finanse ->Konta bankowe
Konta bankowe to odzwierciedlenie realnych kont bankowych z numerem rachunku, które posiada Osiedle.
Rachunek konta bankowego jest jeden, lecz mogą być dodane różne rachunki np.
- Rachunek podstawowy Wspólnoty Mieszkaniowej
- Rachunek wOsiedle - online payment
- Rachunek - Lokata
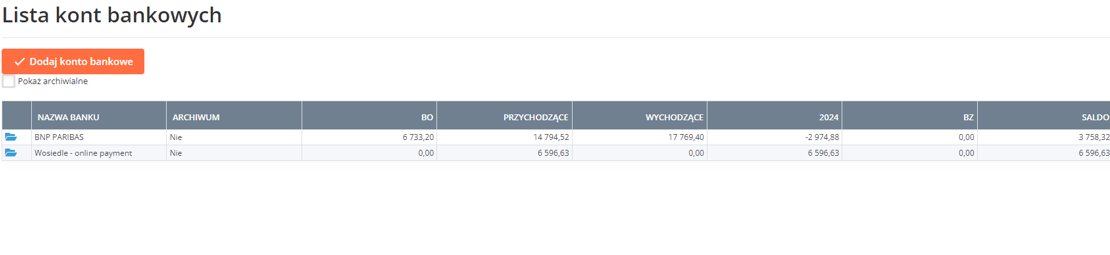
- Do modułu Konta bankowe możemy wejść z dwóch pozycji z głównej strony:
1) zZarządzaj kontami bankowymi
2) wybieramy z listy po lewej stronieFinanse->Konta bankowe

Dodawanie konta bankowego
- Aby dodać konto bankowe, wchodzimy do modułu konta bankowego
zZarządzaj kontami bankowymilub z listy po lewej stronie lubFinanse->Konta bankowe
- Wybieramy
Dodaj konto bankowe
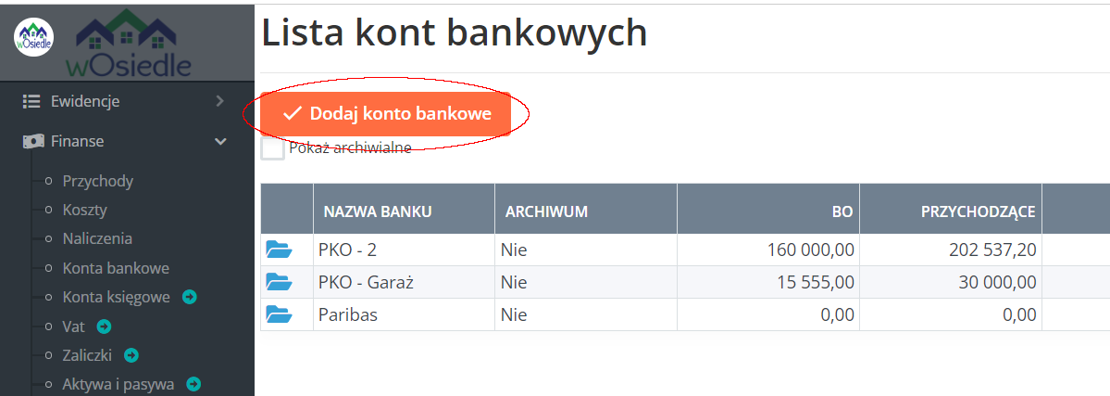
- Uzupełniamy pole
Nazwa banku.
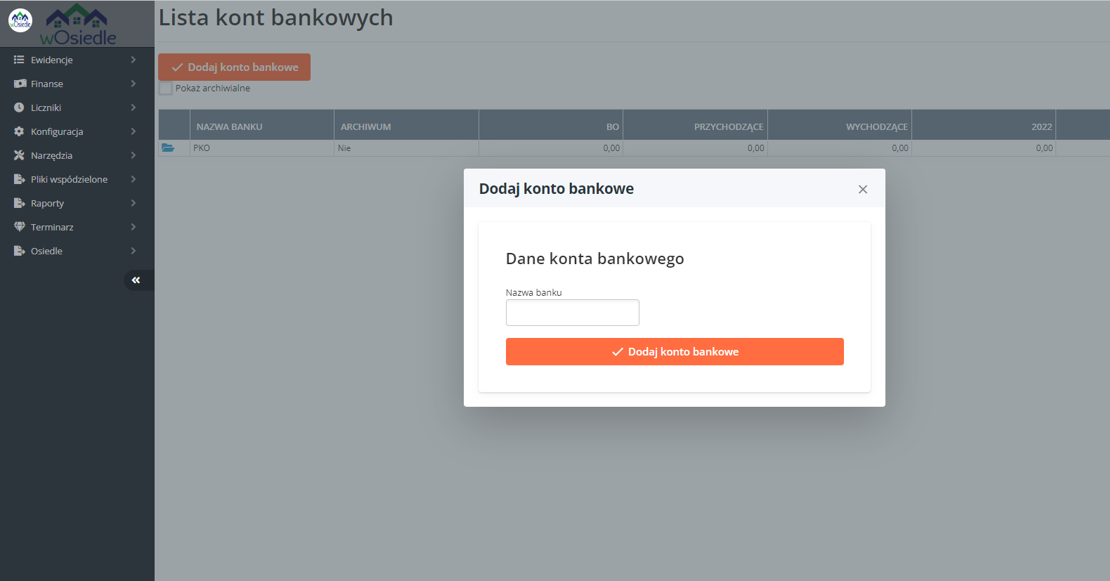
- Wpisujemy
Nazwę banku, klikamyDodaj konto bankowei widzimy na liście - dodany Bank.

- Po dodaniu banku widzimy że nie mamy wczytanych plików bankowych.
Aby dodać pliki bankowe, klikamy w zaznaczonąniebieską teczkę. W nowym okienku zobaczymy zakładki dotyczące edycji przelewów. - Kolejnym krokiem jest
Importplików z banku.
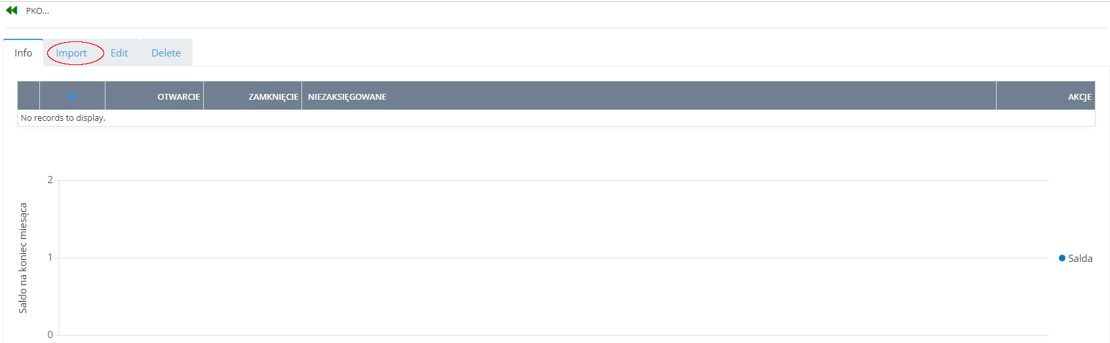
Import plików z banku
- Pobieramy z banku przelew (są to różne pliki - np. CSV, Excel, MT940, XML z różnymi separatorami - np. "średnik" lub "przecinek") i zapisujemy na naszym komputerze. W tym przypadku mamy plik bankowy
.csv - Klikamy w zakładkę
Import->Wybierz plik. Jeśli mamy na liście utworzony szablon to pomijamy 2 krok ->(2. Wybierz format pliku) Jeśli nie mamy szablonu - personalizujemy własny. - Klikamy Krok 2.
Nowy" - i uzupełniamy okienka. (przypisujemy format pliku, jeśli kolumny mają nazwy nadane przez bank to wpisujemy1aby pominąć wiersz z nazwami, część ułamkowa - patrzymy na kwotę czy jest przecinek czy kropka, separator dotyczy oddzielenia kolumn w pliku bankowym, kodowanie - wybieramy taki kod gdzie są polskie litery, w nazwie umieszczamy nazwę banku, w opisie możemy dodać w jakim formacie jest plik bankowy.
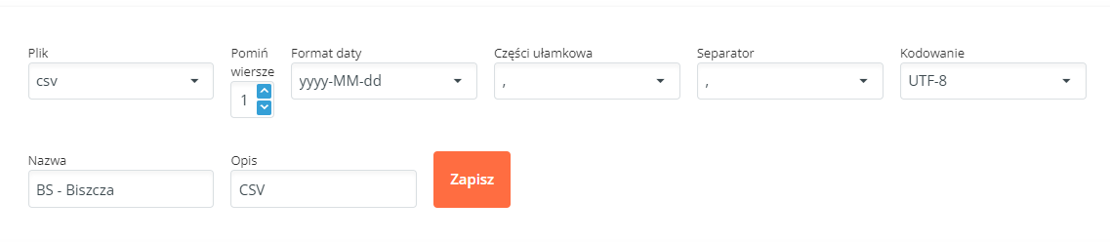
- W tabelce poniżej ustawiamy
nazwy kolumn. W tym przypadku mamy plik bankowy.xls - Pod ustawieniami mamy podgląd, jak zaczyta się plik bankowy do programu wOsiedle.pl
- Jeśli wszystkie ustawienia są poprawne, wtedy zapisujemy szablon klikając na
Zapisz.
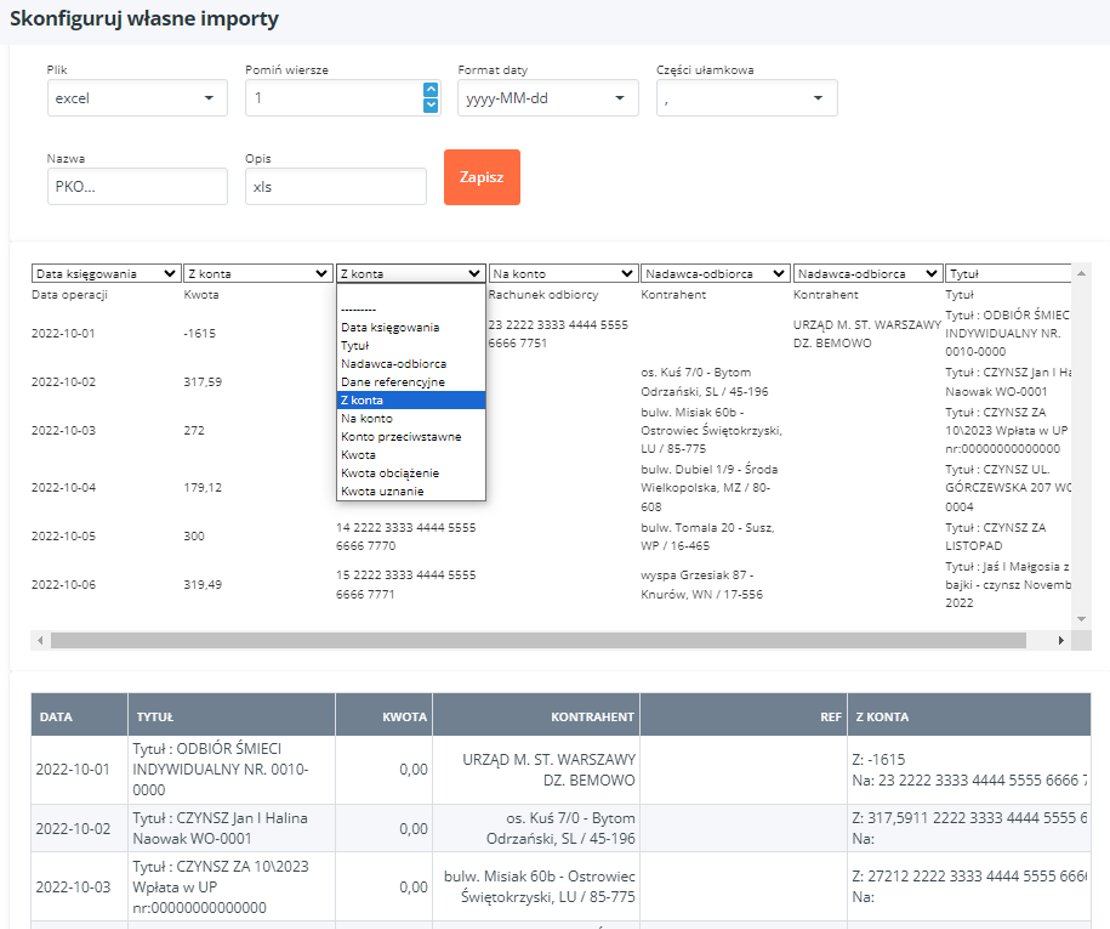
- Wybieramy nasz
szablon, i zaczytujemy plik bankowy. Klikamy Krok 3.Dalej
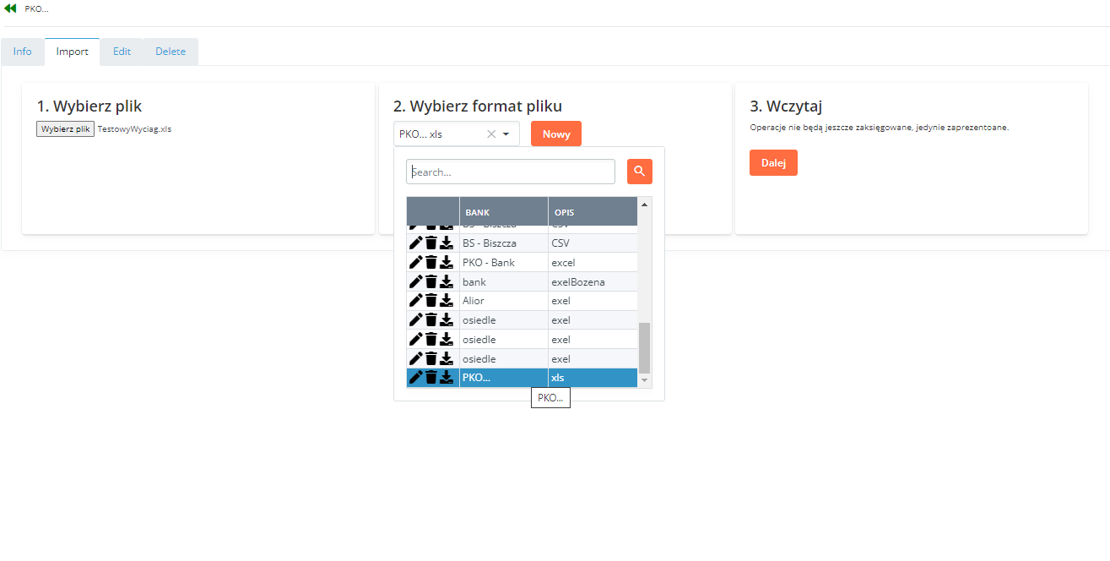
- Po kliknięciu
Dalej, widzimy przelewy które zostaną zaczytane. Jeśli wszystko jest ok. Klikamy Krok 4.Zapisz.
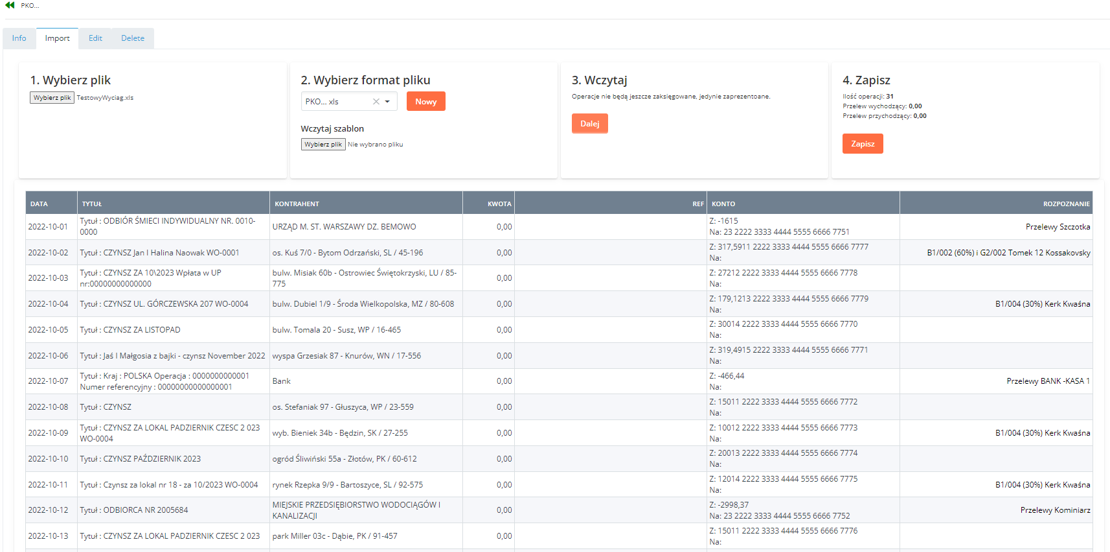
- W zakładce
Info, mamy wczytane przelewy bankowe. Klikając w trójkącik przy dacie rozwijamy listę z przelewami. - Widzimy też
Niezaksięgowaneprzelewy. - Księgujemy je na Właściciela z
Listy właścicielilub na Kontrahenta zListy kont księgowych.
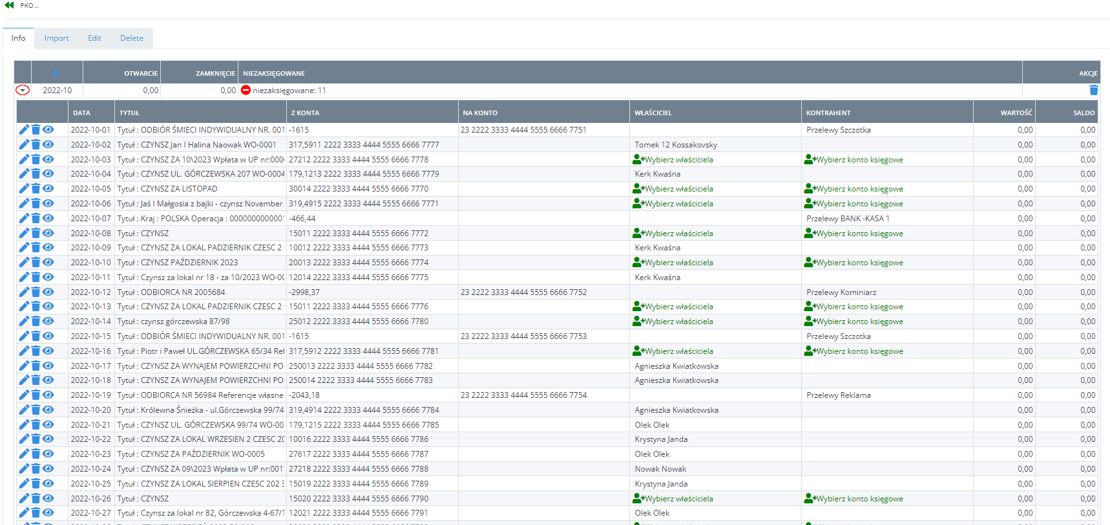
Zakładki
- Info - jest tu wykaz miesięcy w danym roku. Jeśli klikniemy na strzałkę rozwinie się lista z przelewami w miesiącu.
- Import - zaczytujemy wcześniej wygenerowany plik bankowy.
- Edit - mamy możliwość zmiany nazwy banku, opisu konta, numeru konta.
- Delete - jest to opcja permanentnego usunięcia konta bankowego i wszystkich z nim powiązanych operacji bankowych.
- UWAGA - Delete trzeba używać bardzo rozsądnie.
Info - Zakładka dotyczy informacji o plikach bankowych z podziałem na miesiące.
Po wybraniu miesiąca widzimy wszystkie przelewy z wybranego miesiąca.
- mamy informacje o saldzie rachunku bankowego na początku miesiąca i na koniec miesiąca.
- widzimy też ile mamy niezaksięgowanych przelewów.
- poprzez kliknięcie na
plusikmożemy dodać pojedyncze przelewy - przy niepoprawnym wczytaniu pliku, możemy usunąć klikając na
kosz, np. cały miesiąc lub pojedynczy przelew.

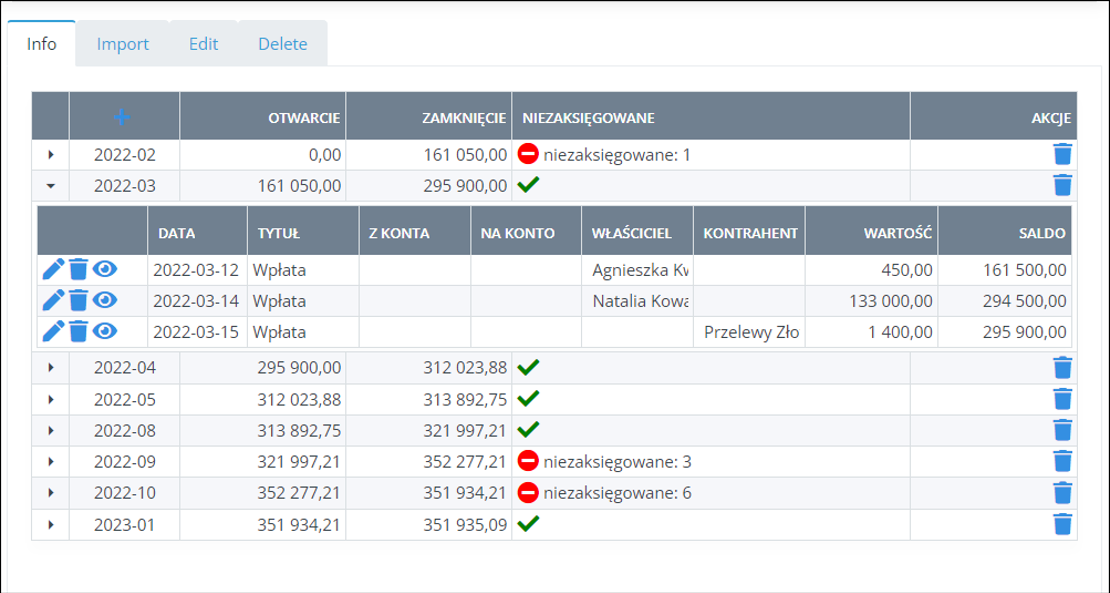
Import - importowanie z gotowego szablonu
- dodawanie wyciągu bankowego
- edycja (dotyczy "poprawy" szablonu)
- usuwanie szablonu,
- używanie własnego szablonu
- przenoszenie szablonu pomiędzy osiedlami poprzez pobranie szablonu.
- zaksięgowanie importu
- klucze do rozpoznawania płatności.
Edit - zakładka do edytowania wcześniej zdefiniowanego szablonu.
- możemy zmieniać nazewnictwo banku
- opis konta banku
- numerację kont księgowych
- dodać konto bankowe do kont
Archiwalne
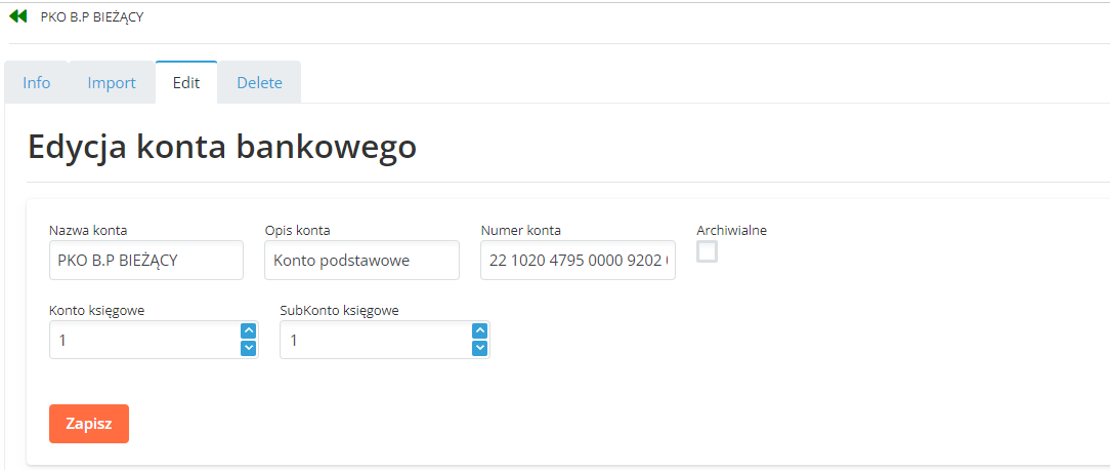
Delete - w tej zakładce usuniemy całkowicie konto bankowe ze wszystkimi okresami rozliczeniowymi.
- Jest to proces odwracalny jedynie jeśli wcześniej zrobimy kopię zapasową. (
Stwórz backup) - UWAGA - zanim usuniemy konto, dodajmy je do archiwum. (Usunąć zawsze możemy później)
- Ustawiamy wtedy konto jako
Archiwalne
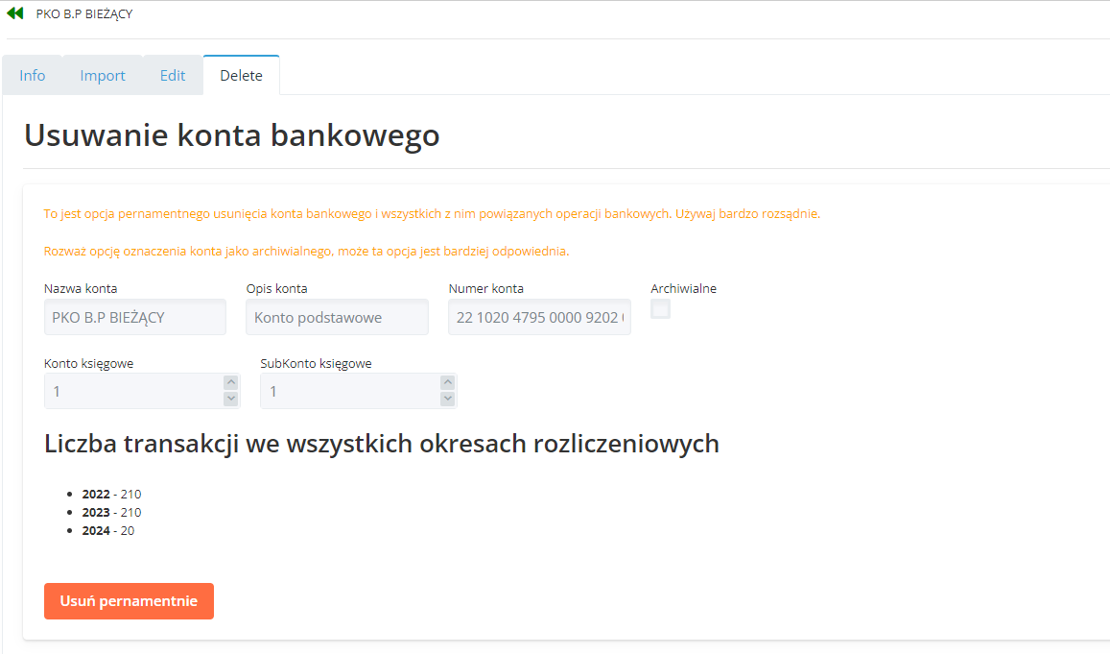
Archiwum Konta Bankowego
Archiwum - są to konta zamknięte, i schowane (zaznaczone jako Archiwum)
Materiał wideo
Co jest na filmie
- Gdzie znajdziemy konta bankowe
- Początek ustawień szablonu bankowego
- Jak wczytać pobrany plik bankowy
- Jak zaksięgować przelewy
- Co zobaczymy po zaksięgowaniu przelewów